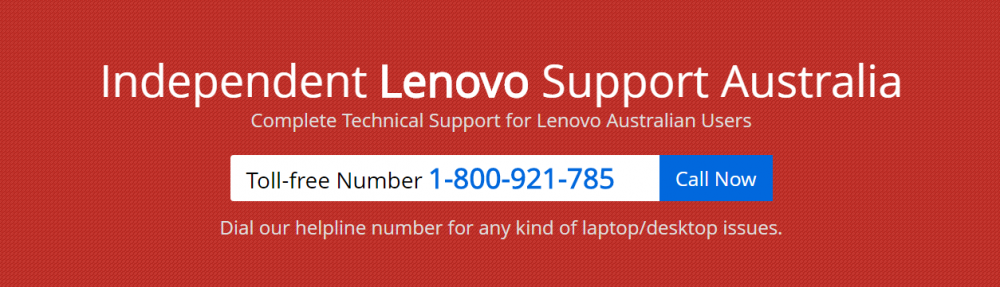Laptop and desktop computer series of Lenovo come with an option of booting from CD. The option of booting from CD is required either if you want to reinstall the operating system or if you want to troubleshoot any driver or utility tool in the operating system. So, if you have any issues in your operating system, you can troubleshoot it by following some steps provided by Lenovo repair center Adelaide to boot your PC
Step 1- The first step you have to perform is to insert the CD into your Lenovo’s CD-ROM drive. Now click on “start” button and then “shutdown” followed by “Restart” to reboot your computer.
Step 2- When the Lenovo or the Thinkpad logo appears on the screen after rebooting the laptop, press the keys “F1” or “F2” repeatedly, to enter the BIOS mode on your laptop. The two function keys “F1” and “F2” are used to enter the BIOS in both the new Lenovo or ThinkPad models and the older versions of the ThinkPad. But if neither of these two function keys works, you can call the Lenovo repair centre Adelaide 1-800-921-785
Step 3- Now, You have to press the “Right Arrow” key to highlight the boot section of BIOS on your PC. Now press “Enter.”
Step 4- To highlight the “IDE CD” under Boot priority Order, press the “Down Arrow” key. Now, to move the “IDE CD” up to the first boot priority order, press the “+” key.
Step 5- The final step is to save the settings. Press the key “F10” to save the settings and at last reboot your laptop. Now press any key to boot your Lenovo system with the help of the CD when prompted.
Finally, you will be able to reinstall the operating system on your Lenovo laptop and all the issues related to the utility tools will be resolved.
still you need any technical support you can any time call Lenovo support number Australia 1-800-921-785
Related Keywords
- How to Boot from CD
- How to Boot From a CD for Lenovo
- How do I boot from CD/DVD/USB in Windows 8 & 10